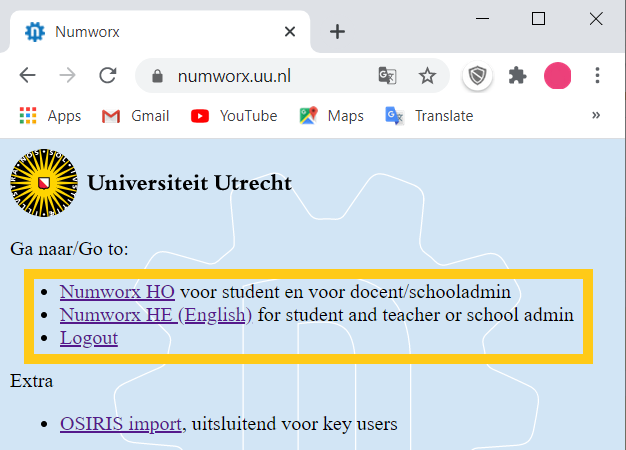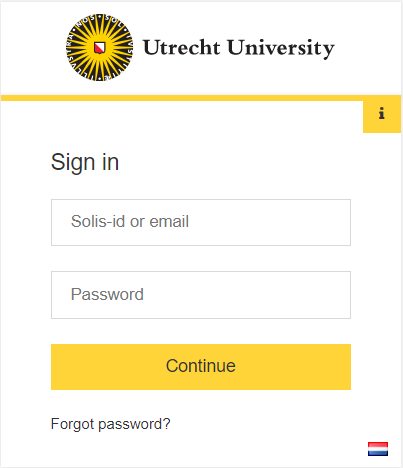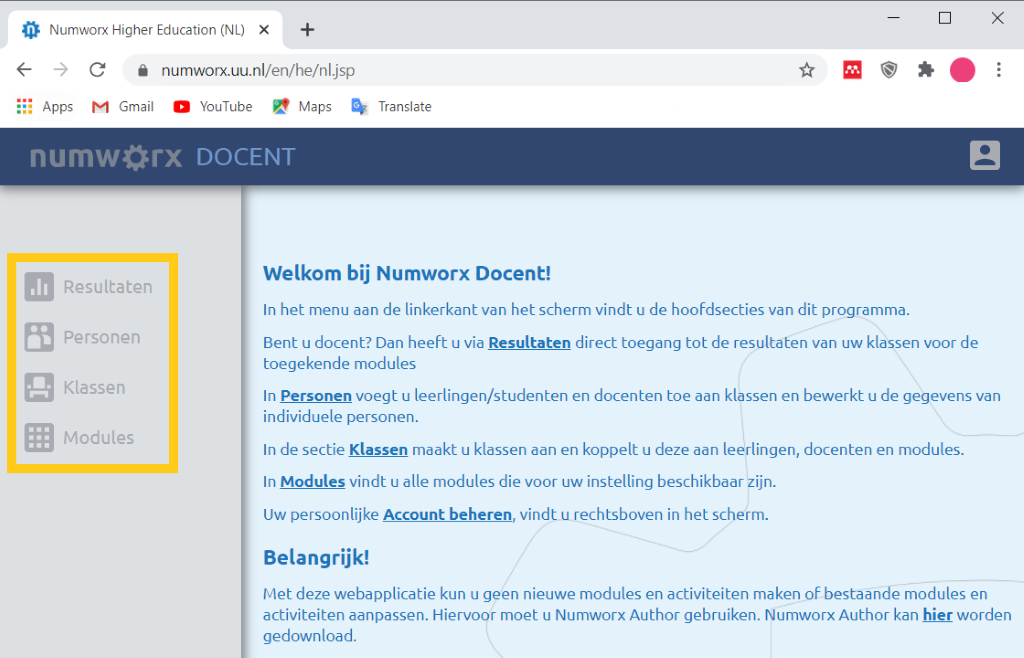Handleidingen
Webapp – inloggen en startscherm
-
Stap 1
Open een browser en ga naar https://numworx.uu.nl om de Numworx Webapp te openen.
-
Stap 2
Klik op de eerste link voor de Nederlandstalige omgeving en op de tweede link voor de Engelstalige omgeving.
-
Stap 3
Log in met je Solid-id, wachtwoord en twee-factor-authenticatie (2FA).
-
Stap 4
Wanneer je ingelogd bent, wordt het startscherm van de Numworx Webapp zichtbaar.In het menu links staan de beschikbare opties voor docenten:
Resultaten bekijken
Van alle geselecteerde modules worden de resultaten per student getoond. Klik op een modulenaam om de resultaten van de activiteiten binnen die module te zien. Klik op een individueel resultaatblokje om de resultaten van die student voor die module te bekijken. Je kunt met de gekleurde blokjes bepalen welke resultaatgroepen worden getoond.
Let op: Klassen vergelijken is in deze versie van Numworx Docent nog niet mogelijk.
Personen
Vind een persoon om te bewerken door één of meerdere velden te vullen en klik daarna op “Filter”.
Schoolklassenbeheer
Kies één van de klassen van jouw school om te bewerken of voeg er een toe. Je kunt alleen klassen bewerken waar je docent van bent. Als je een klas aanmaakt kun je kiezen of de studenten jouw modules in een boomstructuur gepresenteerd krijgen of niet. Je kunt naar keuze een klassleutel instellen. Indien je geen klassleutel instelt kan elke student in de school zichzelf plaatsen in de klas.
Modules/bibliotheek
Deze pagina geeft toegang tot de modules in de UU Numworx omgeving. Alle toetsen en formatieve content die voor jouw account toegankelijk zijn, kun je bekijken via het menu links. Studenten krijgen alleen de content te zien die door de docenten van de cursussen is klaargezet.
-
Let op! In het ‘hulp’ veld rechts in beeld bij Personen staat dat het ook mogelijk is om personen toe te voegen in dit scherm. Deze functie is voor de UU uitgezet. Het toevoegen van nieuwe gebruikers kan alleen door key-users gedaan worden. Neem hiervoor contact op met digitaletoetsing@uu.nl .