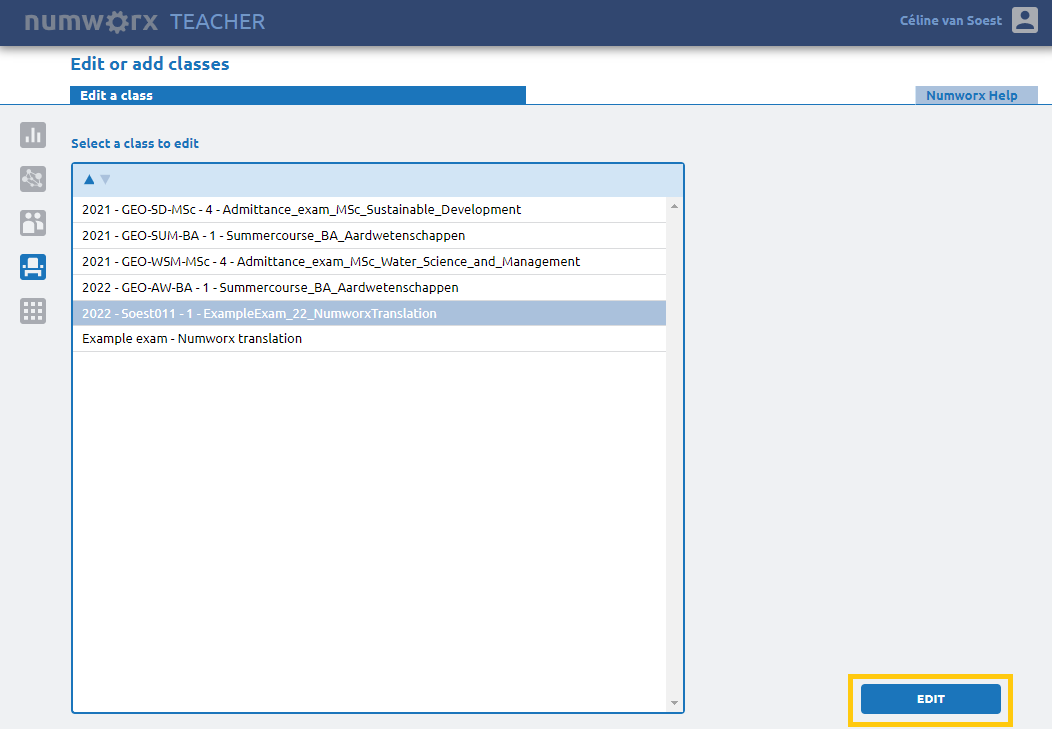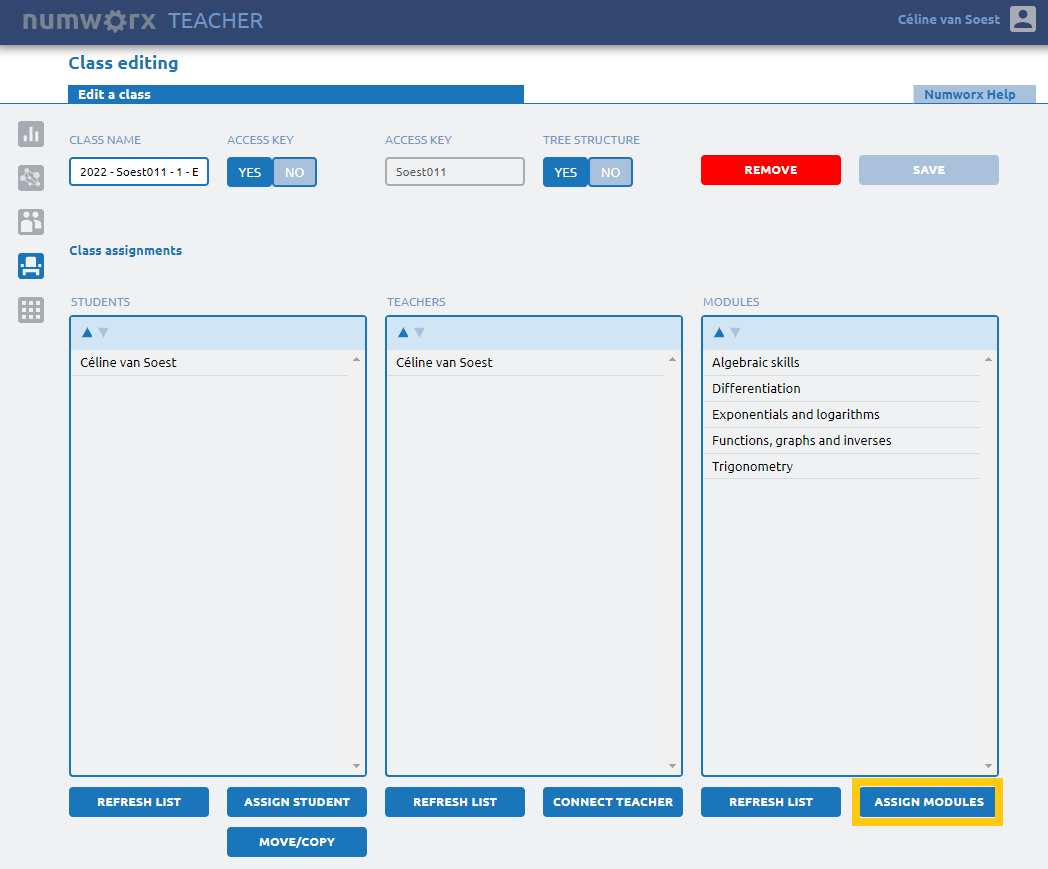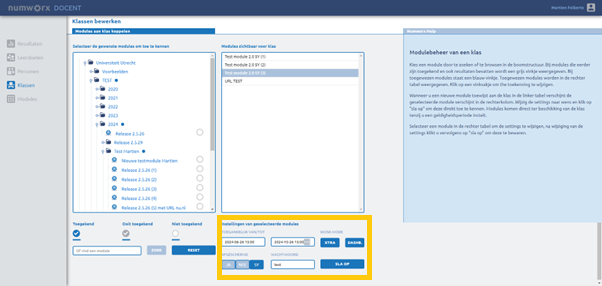Manuals
Planning a test in the webapp
In order to make a module (and all the associated activities) visible to a class (the students), the teacher needs to link the class to the module. This can be done in the Numworx Webapp. A link to a module can be created per class in the Webapp, for which a time slot and potentially a password can be set.
-
Step 1
On the left side of the screen, click on Classes.
-
Step 2
The next screen shows the list of classes, or student groups, to which you are linked. These classes have already been added for you from Osiris. They have the same name and academic year as the course. You do not need to add any classes yourself, although it can sometimes be useful if you want to have some of your students practice with certain (extra) material. If the correct class is not listed, please contact one of the key users so they can arrange this for you.
Select the class that you want to link to a module and click on Edit.
-
Step 3
On the next screen, click on Assign modules, on the bottom right of the third column (Modules).
-
Step 4
Here you can view and delete the modules that are already linked, or add new modules. Open the tree in the left column and select the right module(s) to link them to the class.
-
Step 5
Select a module in the right column, adjust the following settings, and click the Save button.
The accessibility of the test can be adjusted by entering the date and time of when the module should be available. Leaving it blank means that it is always accessible.
It is also possible to choose whether or not the test will take place under protected view. This means that the module can only be seen when logged into a UU Chromebook.
The old Kiosk app, which was used to allow for exams to be taken in a secured environment on UU Chromebooks, will be replaced by Schoolyear in August of 2024. In the beginning this will mean a new button is added under Protected, namely SY (SchoolYear). As long as three buttons are visible here – ‘Yes’, ‘No’ and ‘SY’ – and you want to make use of the secured Chromebooks, then select SY in that case. So do not choose Yes! When you don’t want to make use of UU Chromebooks, you can still choose No here.
After a while, the third button with ‘SY’ will disappear and its functionality will be transferred to the Yes button. So when only two button remain visible, you can select Yes again.
It is possible to add a password in case of a ‘Protected’ exam. The instructor can decide when this password will be provided to the student.
-
Students with extra time
Because the duration of a module is specific to each class, it is not possible for a few students (within this class) to receive extra time. If there are students who are entitled to extra time, two classes will be created for this course: one without and one with extra time. This way, as an instructor, you can set a different accessibility period for each class.