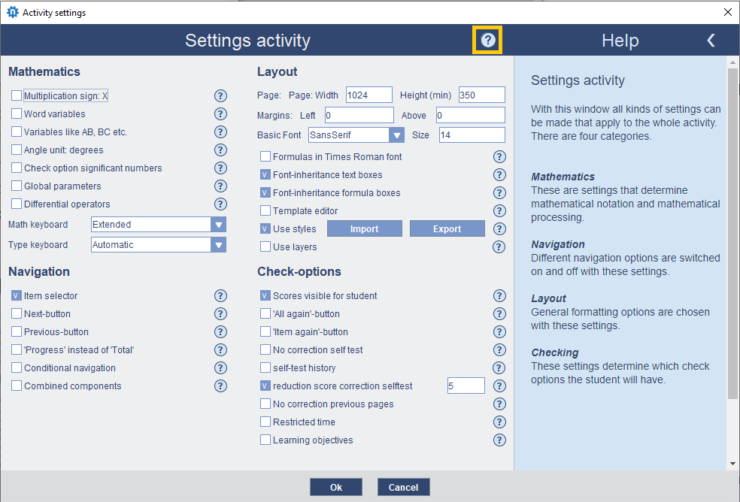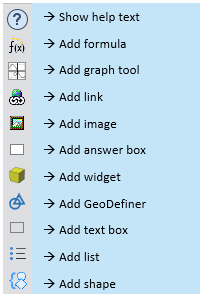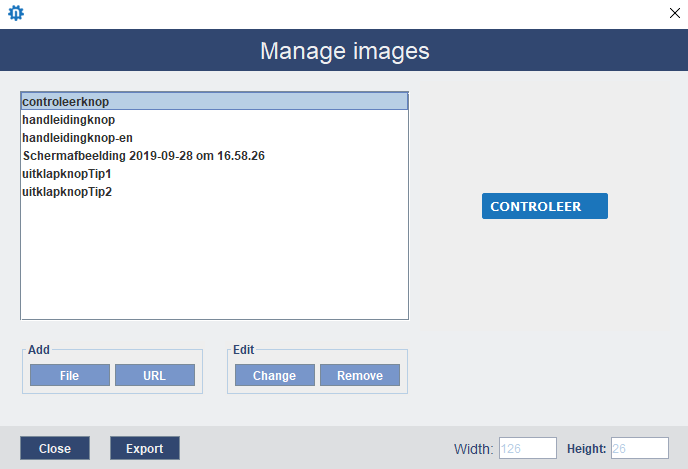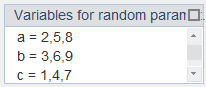Manuals
Editing activity settings
Step 1
Select the activity in the tree and click the yellow Edit button.
Step 2
The next screen will become available. The template used gives a document with a two-column layout. In the place of Add text you can now type your own text.
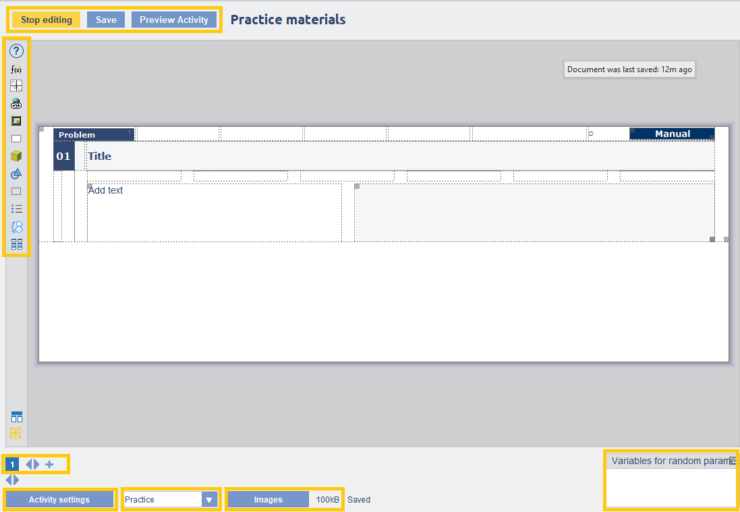
Step 3
Customize your activity with the following options.
The Settings activity button gives access to a large collection of settings, which apply to the entire activity. Within this settings panel, additional information can also be requested with the question mark button at the top right. More information is available via the question mark buttons behind the different options. A mode for the activity can be selected through the drop-down menu: Three buttons can be found at the top of the screen: Stop Editing, Save, and Preview. When the activity is finished or if you want to temporarily stop editing, press the left button. Don’t forget to save the activity first by clicking on the middle button. If you want to see what the activity looks like for the student, you can try the activity yourself in preview mode.